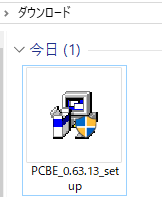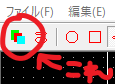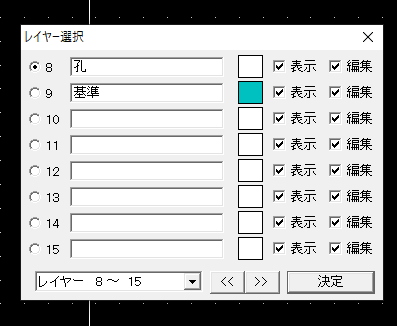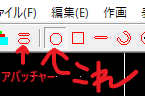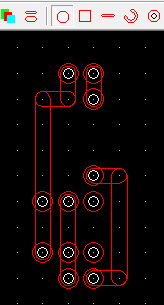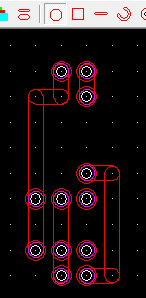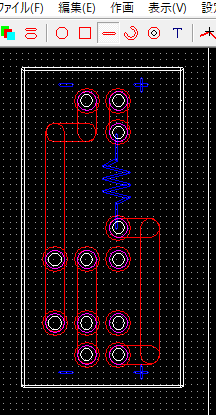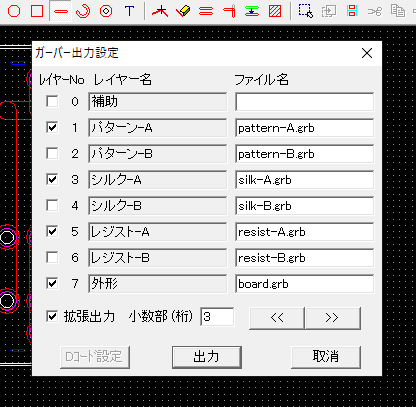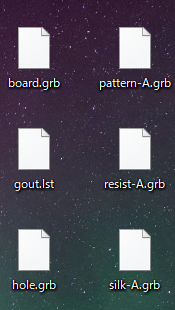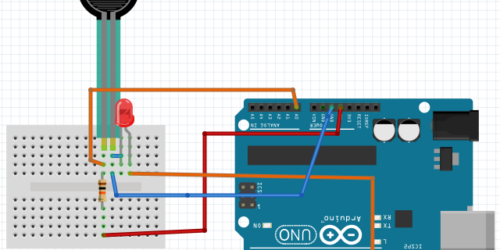電子工作ど素人がオリジナル基板発注に挑戦‼(ガーバーデータ作成編)
こんにちは!
電子工作をしていく上で、自分でオリジナルの基板を作りたい‼ と思った方は沢山いるかと思います。
私もそうでした!
しかし、自分で自作基板を作るには結構大変で多数の工程があり、特にエッチング処理には取り扱いを間違えると体に害が及ぶ危険な液で、捨て方にもルールがあり大変です。
なので企業にオーダーした方が楽かもしれませんが、今度はコストが跳ね上がり、本当にこの回路で大丈夫かという不安も出てきますので、
どちらの方法も素人には難しい壁になるかと思います。
しかし、このご時世、昔と比べて自作基板の壁はかなり下がりました‼
簡単な基板であれば、今は数百円で作れちゃいます‼
今回は電子工作初心者でもオリジナル基板を簡単に作れるように、オーダーしてみたいと思います‼
①「オリジナル基板を作る流れ」
オリジナル基板を発注するのは意外に簡単で、一度慣れてしまえば簡単な回路であれば誰でも作れます‼
流れとしては、
1.データーを作成
2.注文
と、大まかにはこの2工程だけとなります‼
ということで、早速データから作ってみましょう!
②「基板データの作成」
まず、データの作成ですが、今回は初心者向けなので、超簡単な分かりやすい基板を作ってみたいと思います‼
これを習得すれば自分のオリジナル基板が簡単に作れるようになりますので、是非参考にしていただければ幸いです。
今回作りたい基板は、セルフロックスイッチを使い簡単にLEDのON,OFFをできるようにする基板、
その名も、「LEDスイッチモジュール」を作りたいと思います‼
今回使う部品は下記になります。
・2Pin(2個)
これらの部品を使う想定で、LEDスイッチモジュール基板を作ってみます‼
1.データー作成ソフトの準備
今回使うソフトは「プリント基板エディタ PCBE」です。
(個人的な感想となりますが、このソフトがシンプルで分かりやすいです。)
こちらからソフトをダウンロードしましょう!
ダウンロードが終わりましたら、下記の画像のようなファルダーがありますので、それをダブルクリックし、インストールしていきます。
無事、インストールが終わると、下記の様なアイコンがディスクトップ上に作られますので、これで完了です‼
2.初期設定などは飛ばし早速作ってみます‼
アイコンをダブルクリックしソフトを起動させます。
起動するとこんな感じに表示されます↓
まず最初に白い点の間隔が1mmとなっているので、良く使われる2.54mmにします。
「設定」→「グリッド」を押し、間隔を「2.54」にし「設定」ボタンを押して完了です。
次は早速パターンなどを書いていく訳ですが、作る作業項目は4つだけで、
「パターン」「部品を差す穴(孔)」「レジスト」「外形」「(シルク印字)」です。
(レジストとは基板の表面に塗られている緑色のインクです。)
どれから作っても構いませんが、部品を差す穴から決めた方がやり易いかと思いますので、穴から作ってみたいと思います。
一番左にある3色のアイコンをクリックします。
そうすると下記の様に「レイヤー選択」が出てきます。
「>>」をクリックし、8番の「孔」を選択し、決定します。
「〇」(丸ランド模写)をクリックし、「アパッチャー」をクリックして穴のサイズを決めます。
極太な足のピンを差さない限り「1.000」でOKです。
次は穴を空けたいところに書いていく訳ですが、1ドットの間隔が2.54mmに設定しているので、
良く使われている2.54mm基板と全く同じイメージで穴の位置を決めて大丈夫です。
次はパターンを書きます。
レイヤー選択で「パターンA」を選択し決定を押します。
「細長いアイコン」(ライン模写)をクリックして、再び「アパッチャー」のサイズを決めます。
ラインのサイズとなり、お好みのサイズで構いません。今回は「1.500」サイズにしました。
部品をどのように配線するか、イメージをし書きます‼
これを間違えると完成した時に部品が上手く動かなかったりしますので、シュミレーションをしっかりしときましょう!
(クリックで書き、右クリックで書き止めできます。)
最後にはんだ付け面を広くできるように、「〇」(丸ランド模写)を使い穴のところだけに穴よりも大きな〇を書いときます。
今回はアパッチャーサイズを「2.000」にしました。隣のラインとぶつからないように気を付けましょう!
これでパターンは完成です‼
次はレジストを決めます。
レジストとは基板の表面に塗られている緑色のインクです。
ここで書くレジストは、レジストを塗る場所ではなく、塗らない場所を差します。
余は、はんだが付くようにする箇所を決める作業となります。
作業自体は穴決め作業とほぼ同じになります。
まずレイヤー選択で5番目の「レジストA」を選択、「〇」(丸ランド模写)を使いアパッチャーサイズを、
穴よりも大きく、パターンよりも小さくなるサイズにし、はんだ付けを必要とする箇所に書きます。
今回の場合は穴のみはんだ付けが必要となるので、穴のところだけレジストを書いときます。
最後に、外形を書きます。
レイヤー選択で7番目の「外形」を選びます。
「細長いアイコン」(ライン模写)を選択し、アパッチャーサイズを「0.200」にし、
お好みの大きさを書き、完成です‼
最低限ですがこれで作れます‼
しかしシルク印字は無いと極性などに迷ってしまうかもしれません。
なので、シルク印字も付け加えたいと思います。
レイヤー選択で3番目の「シルクA」を選びます。
同じく「細長いアイコン」(ライン模写)で書いていく訳ですが、白ドット(グリッド)の間隔が2.54mmとなっているため細かく書けません。
なので「設定」→「グリッド」を押し、間隔を「0.5」くらいにし「設定」ボタンを押してお好みに書いていきます。
(シルク印字の太さはアパッチャーサイズでお好みに設定します。)
これで本当に完成です‼
これどのくらいのサイズなんだ?と思った場合は、グリッド2.54にし、
PCの画面越しに定規等で白ドット(グリッド)が2.5mmくらいの間隔になる倍率に、マウスのクルクル(ホイール)で合わせれば大体のサイズ感が分かります‼
3.保存の仕方
いよいよ作ったデーターを出力しましょう!
「ファイル」→「ガバー出力」をクリックします。
そうすると、「ガーバー出力設定」というのが出てきますので、使ったレイヤー名だけを選択し、「出力」をクリックします‼
今回の場合、「パターンA」「シルクA」「レジストA」「外形」「孔」を選択。
「出力」後、6つのファイルがデスクトップに作られました‼
バラバラなのは厄介なので、フォルダー(何もないところで左クリック→「新規作成」→「フォルダー」)を新しく作り、その中に入れておきましょう!
今回は「テスト」というフォルダーを作り、その中に入れました‼
これにてガーバーデータ作りは完了です‼
お疲れさまでした!
③「発注先」
この後は、実際に発注していく訳ですが、
今回発注をお願いするのは「PCBGOGO」というところでお願いしたいと思います‼
PCBGOGOは中国の企業で、かなり破格で作ることが可能です。
納品も早く、サポートも充実しており、何より一番注文がしやすかったので今回はPCBGOGOで発注したいと思います‼
続きとなる発注編はこちら↓↓↓